来源:小编 更新:2025-05-17 06:43:33
用手机看
亲爱的朋友们,你们有没有在使用Skype时遇到过这样的情况:明明你的电脑上装了两个麦克风,但Skype却只认得一个?别急,今天就来给你详细解析一下这个小小的烦恼,让你轻松搞定Skype双麦克风的问题!
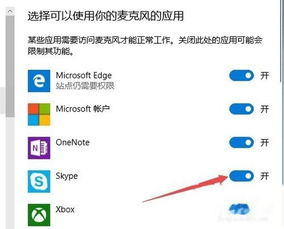
首先,我们来探究一下这个问题的根源。其实,Skype只认得一个麦克风,主要是因为系统默认只识别了一个麦克风设备。那么,如何让Skype同时识别两个麦克风呢?这就需要我们动手调整一下设置啦!
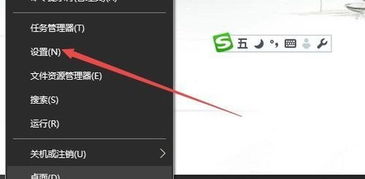
1. 检查麦克风连接:首先,确保两个麦克风都正确连接到电脑上。有时候,麦克风插头可能没有插紧,导致Skype无法识别。
2. 打开Skype:打开Skype客户端,点击左上角的“工具”按钮,选择“选项”。
3. 音频设置:在弹出的选项窗口中,找到“音频设置”选项,点击进入。
4. 麦克风设置:在“麦克风”部分,你会看到两个麦克风设备。将这两个设备都勾选上,然后点击“确定”。
5. 测试麦克风:回到Skype主界面,点击“测试麦克风”按钮,分别测试两个麦克风是否正常工作。
6. 调整音量:如果发现某个麦克风的音量较小,可以在“音量”部分调整其音量。
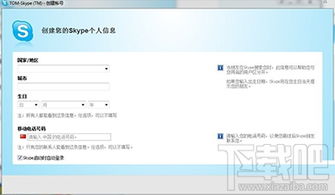
1. 打开控制面板:点击电脑左下角的“开始”按钮,选择“控制面板”。
2. 硬件和声音:在控制面板中,找到“硬件和声音”选项,点击进入。
3. 声音:在硬件和声音窗口中,找到“声音”选项,点击进入。
4. 录音:在声音窗口中,选择“录音”选项卡,你会看到两个麦克风设备。
5. 设置默认设备:将两个麦克风设备都勾选上,然后点击“设置默认值”按钮。
6. 测试麦克风:在弹出的窗口中,选择“测试”按钮,分别测试两个麦克风是否正常工作。
1. 驱动程序:确保两个麦克风的驱动程序都更新到最新版本。
2. 系统兼容性:如果你的电脑操作系统较旧,可能需要安装一些兼容性补丁。
3. 软件冲突:有时候,其他软件可能与Skype冲突,导致麦克风无法正常工作。可以尝试关闭其他软件,再进行测试。
通过以上方法,相信你已经成功让Skype同时识别两个麦克风啦!这样一来,无论是进行多人视频通话,还是进行录音,都能更加方便、高效。希望这篇文章能帮到你,如果你还有其他问题,欢迎在评论区留言哦!