来源:小编 更新:2025-05-06 05:58:21
用手机看
亲爱的朋友们,你是否曾在某个瞬间,想要和远方的朋友或同事分享你的电脑屏幕,展示你的工作成果或者一起观看某个有趣的视频呢?别急,今天就来教你怎么用Skype 8轻松实现屏幕共享,让你的沟通更加生动有趣!
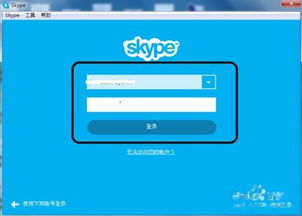
在开始屏幕共享之前,我们需要做一些准备工作:
1. 确保你的Skype是最新版本:登录Skype后,点击右上角的齿轮图标,选择“检查更新”,确保你的Skype是最新版本。
2. 网络连接:确保你的电脑连接到稳定的网络,这样屏幕共享才能顺利进行。
3. 硬件要求:你的电脑需要满足以下硬件要求:CPU速度至少1GHz,内存不低于512MB。
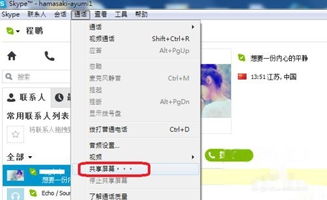
1. 发起通话:打开Skype,选择你想分享屏幕的联系人,点击他们的头像,开始语音或视频通话。
2. 打开屏幕共享选项:在通话过程中,你会看到一个工具栏,点击工具栏上的“共享屏幕”按钮,即可打开屏幕共享选项。
3. 选择共享内容:在弹出的窗口中,你可以选择共享整个屏幕,或者只共享某个特定的应用程序窗口。如果你想要展示某个特定的软件或文档,选择“共享窗口”即可。
4. 开始共享:确认你的选择后,点击“开始共享”按钮,屏幕共享就开始了。此时,你的联系人就可以看到你的屏幕内容了。
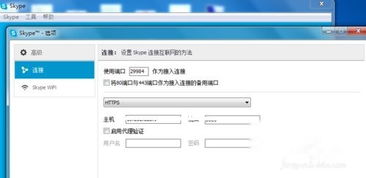
在屏幕共享过程中,你可以和联系人进行实时交流:
1. 文字聊天:在通话窗口底部,你可以发送文字消息,与对方进行实时沟通。
2. 视频通话:如果你开启了视频通话,对方可以看到你的实时画面,这样交流起来更加直观。
3. 文件传输:在通话过程中,你可以通过Skype发送文件,方便分享资料或文档。
当你的屏幕共享任务完成后,记得要结束共享:
1. 点击“停止共享”按钮:在通话窗口的工具栏上,你会看到一个“停止共享”按钮,点击它即可结束屏幕共享。
2. 恢复原状:结束共享后,你的电脑屏幕将恢复到共享前的状态。
1. 隐私保护:在进行屏幕共享时,请确保你的电脑屏幕上没有涉及隐私的信息,以免泄露。
2. 网络速度:屏幕共享需要稳定的网络环境,如果网络速度较慢,可能会影响共享效果。
3. 兼容性:Skype屏幕共享功能支持Windows和Mac操作系统,确保你的电脑操作系统符合要求。
通过以上步骤,相信你已经学会了如何在Skype 8中实现屏幕共享。现在,你可以和朋友们一起分享你的电脑屏幕,共同体验科技带来的便捷与乐趣!快来试试吧!