来源:小编 更新:2025-04-29 02:46:08
用手机看
Mac版Skype配置全攻略:轻松开启你的沟通之旅
想象你坐在温馨的家中,手中捧着一杯香浓的咖啡,屏幕上Skype的界面正闪烁着温暖的光芒。你轻点鼠标,与远在他乡的亲朋好友畅谈无阻。这一切,都源于Mac版Skype的完美配置。今天,就让我带你一步步探索,如何将你的Mac版Skype打造成沟通利器!
一、下载与安装:开启Skype之旅的第一步
1. 寻找宝藏:打开你的Mac浏览器,输入“Skype for Mac”进行搜索。在众多结果中,找到官方下载链接,确保下载的是最新版本。
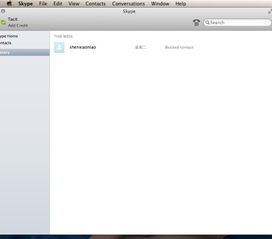
2. 安装过程:双击下载的安装包,按照提示操作,完成安装。安装完成后,你会在Dock栏看到一个Skype的图标。
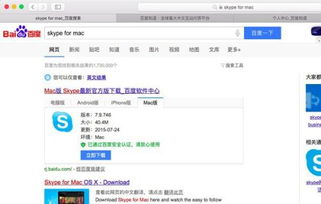
二、注册与登录:开启你的Skype账户
1. 注册新账户:打开Skype,点击“注册”按钮。输入你的邮箱地址,设置用户名和密码。用户名一旦确定,就无法更改,所以请谨慎选择。
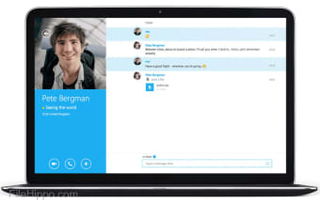
2. 完善资料:注册成功后,进入个人资料页面,填写你的真实信息。这样,你的好友才能更容易找到你。
3. 登录账户:输入你的用户名和密码,点击“登录”。现在,你已经拥有了属于自己的Skype账户。
三、添加联系人:构建你的Skype社交圈
1. 搜索好友:在Skype主界面,点击“添加联系人”按钮。你可以通过邮箱地址、手机号或Skype ID搜索好友。
2. 发送请求:找到你的好友后,发送添加请求。好友同意后,你们就可以开始聊天、视频通话了。
四、设置个性化界面:打造属于你的Skype风格
1. 主题选择:Skype提供了多种主题供你选择。点击“设置”按钮,选择你喜欢的主题,让Skype界面焕然一新。
2. 聊天设置:在“设置”中,你可以调整聊天字体、颜色、背景等,打造个性化的聊天体验。
五、屏幕共享:共享你的世界
1. 开始共享:在进行视频通话时,点击屏幕右上角的“屏幕共享”按钮。
2. 选择共享内容:选择你想要共享的屏幕区域或应用窗口。
3. 共享成功:现在,你的屏幕内容将实时传输给对方,让沟通更加直观。
六、Skype屏幕共享:免费与好友共享你的世界
1. 免费功能:Skype屏幕共享功能现已免费,你可以随时与好友分享你的屏幕。
2. 操作简单:在通话中,只需点击屏幕右上角的“屏幕共享”按钮,即可开始共享。
七、Mac到Mac屏幕共享:轻松实现跨设备沟通
1. iChat ID:如果你和对方都是Mac用户,只需知道对方的iChat ID即可实现屏幕共享。
2. 简单操作:在Skype中输入对方的iChat ID,即可开始屏幕共享。
八、Skype与Zoom的对比:选择最适合你的视频会议工具
1. Zoom的优势:Zoom在视频会议方面表现卓越,易于使用,稳定可靠。
2. Skype的优势:Skype在即时通讯方面表现突出,功能丰富。
3. 选择建议:根据你的需求选择合适的工具。如果你更注重视频会议,Zoom可能是更好的选择;如果你更注重即时通讯,Skype则是不错的选择。
九、Skype屏幕共享:轻松实现跨设备沟通
1. 免费功能:Skype屏幕共享功能现已免费,你可以随时与好友分享你的屏幕。
2. 操作简单:在通话中,只需点击屏幕右上角的“屏幕共享”按钮,即可开始共享。
十、Skype与Mac系统的兼容性:轻松享受Skype带来的便捷
1. 兼容性:Skype与Mac系统高度兼容,确保你能够顺畅使用。
2. 更新提醒:Skype会定期更新,确保你能够享受到最新的功能和优化。
:Mac版Skype配置全攻略,让你轻松开启沟通之旅
通过以上步骤,你已经成功配置了Mac版Skype,可以与亲朋好友畅谈无阻。现在,就让我们拿起Skype,开启一段美好的沟通之旅吧!